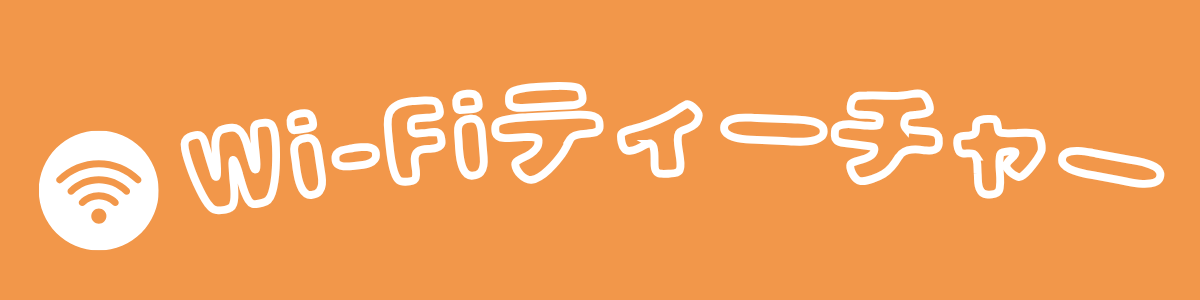当サイトのリンクにはアフィリエイト広告が含まれています。

- ELECOMの無線小型LANアダプタ(WDC-433SU2M2)を購入したけど、頻繁に接続が切れる
- 同じWi-Fiアクセスポイントでスマホは接続できているのに、パソコンだけがインターネットアクセスなしになる
この記事では、なぜかWi-Fi接続が切れてしまうという悩みを解決します。実際に僕は2024年7月からELECOMの無線小型LANアダプタ(WDC-433SU2M2)を使い始めたのですが、結構頻繁にWi-Fi接続が切れて困っていました。Wi-Fi接続が切れなくなった方法を解説しますので、ぜひ参考にしてみてください。
無線小型LANアダプタとは?

無線小型LANアダプタとは、Wi-Fi機能を搭載していないPCでも、USB端子に接続するだけでWi-Fi接続が可能になる製品です。古いノートパソコンやデスクトップパソコンでは、Wi-Fi機能を搭載していない場合が多々あります。
僕が愛用しているノートパソコンは2014年製で、Wi-Fi機能は搭載していましたが2.4GHz帯しか対応していませんでした。通信速度に不満があったため「5GHz帯で接続したい!」と思い、無線小型LANアダプタをUSB接続する方法を試しました。
Wi-Fi接続が切れるときの対処方法

ELECOMの無線小型LANアダプタ(以下、無線LANアダプタと省略)は、付属のCD-ROMから専用ソフトウェアとUSBドライバをインストールすることで使用可能になります。しかし、10分に1回くらいの頻度で「インターネット接続なし」となり、インターネットに接続できなくなる現象がありました。
そこでいろいろ調べ始めたという経緯です。実際に僕が試した設定を解説します。パソコンのスペックは以下のとおりです。
- HP製ノートパソコン Pavilion 15-n200
- Windows 10 Home
- 64ビットオペレーティングシステム
Wi-Fi接続が切れるときの対処方法を解説します。
1.デバイスの”電源の管理”設定を変更する
スタートメニューを右クリックし、「デバイスマネージャー」を開きます。
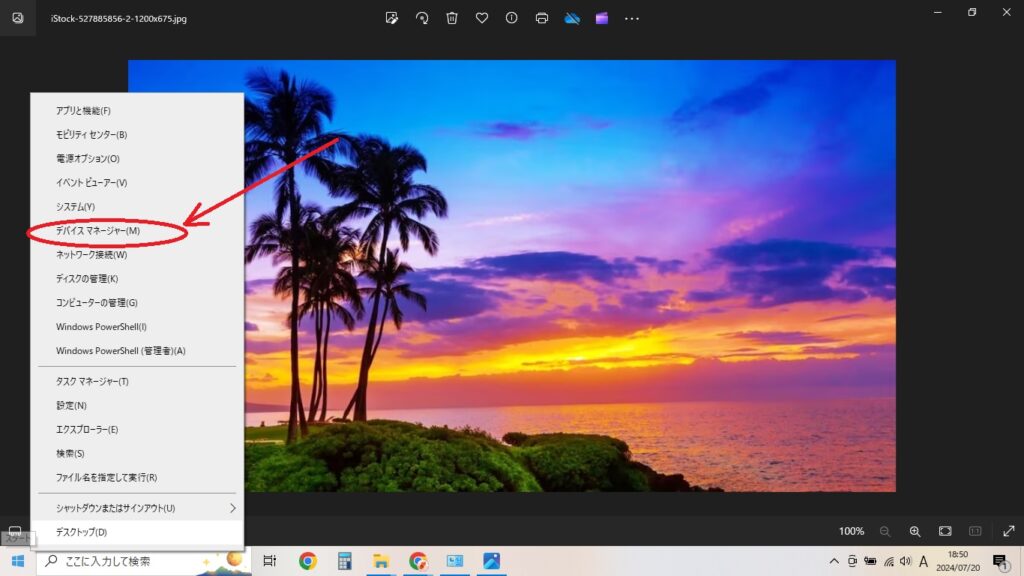
無線LANアダプタを右クリックして「プロパティ」を開きます。
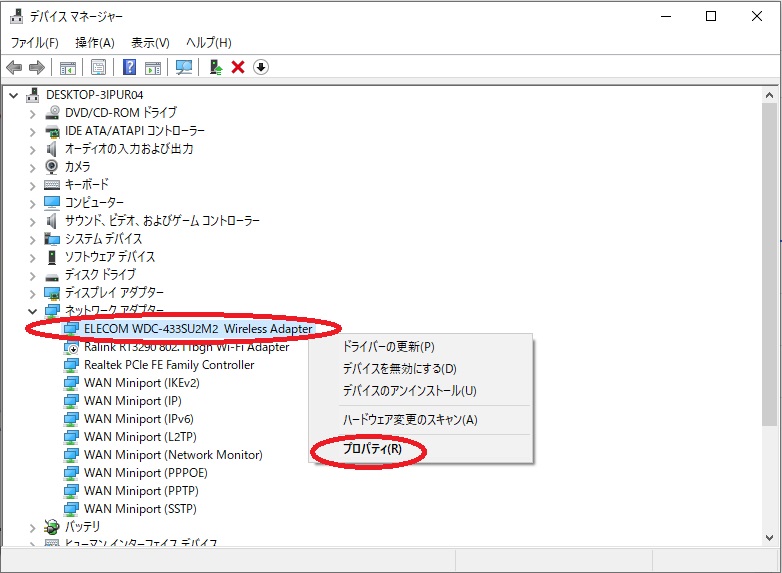
電源の管理タブの「電力の節約のために、コンピュータでこのデバイスの電源をオフにできるようにする(A)」のチェックを外して、OKをクリックします。
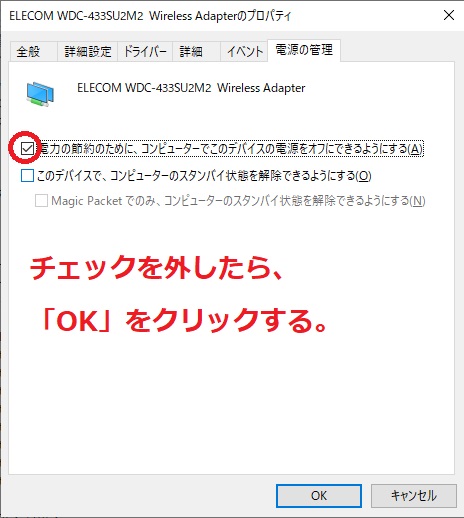
これで、”電源の管理”の設定は完了です。
ノートパソコンのバッテリーを節約するための機能で、デフォルトではチェックが入った状態になっています。Wi-Fiが切れる原因になりますので、チェックを外すのが最適です。
2.ファイアウォールを無効化する
スタートメニューを右クリックし、「設定」を開きます。
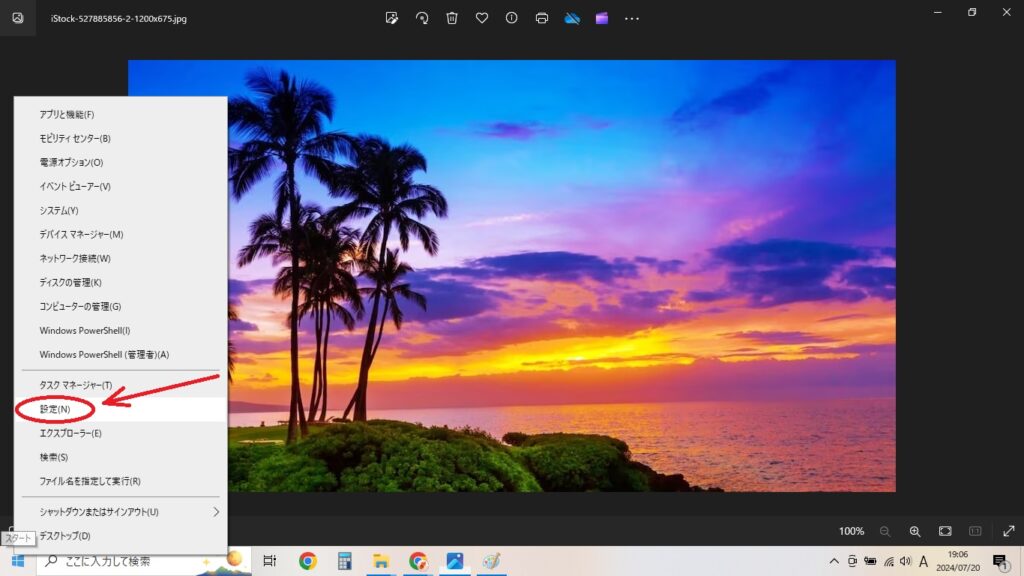
「更新とセキュリティ」をクリックします。
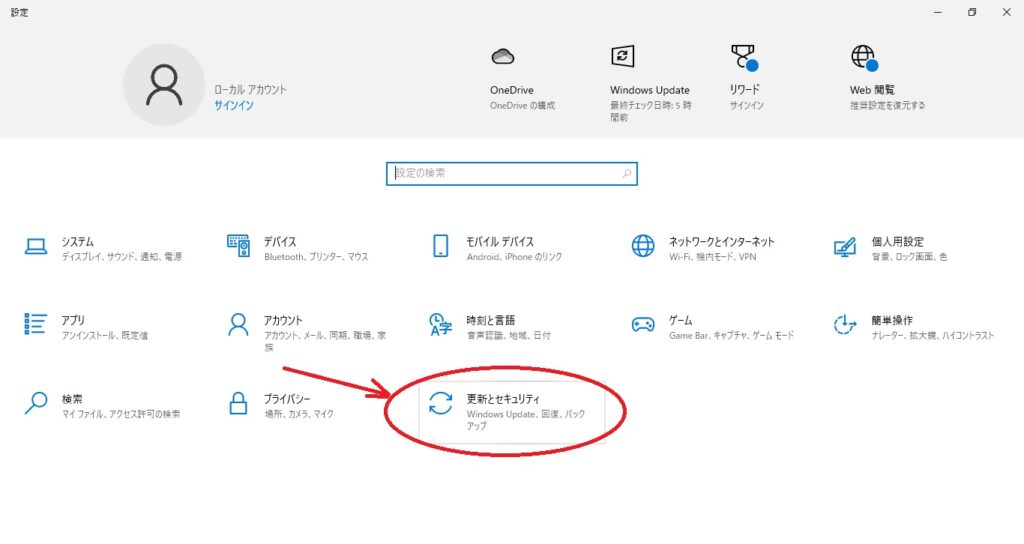
「Windowsセキュリティ」をクリックします。
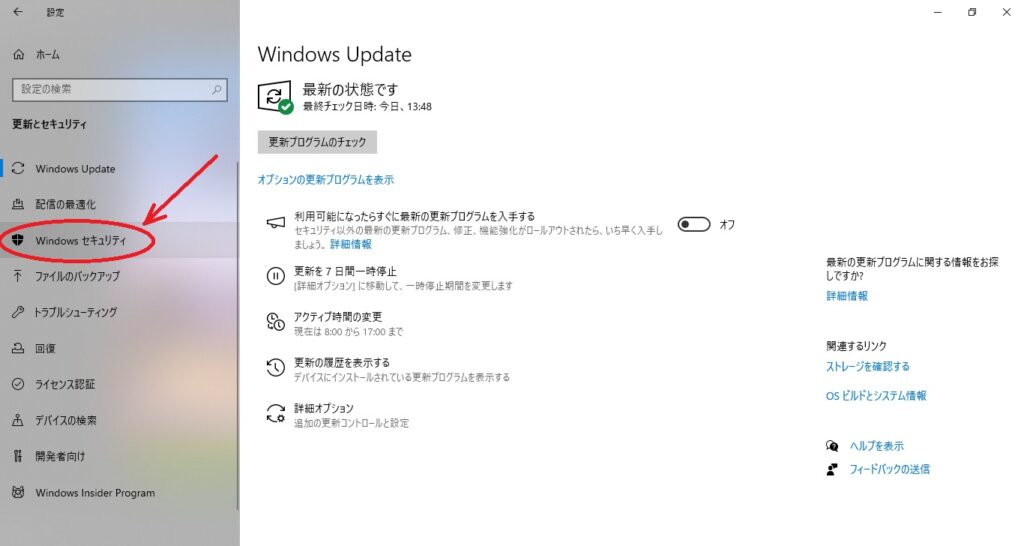
「ファイアウォールとネットワーク保護」をクリックします。
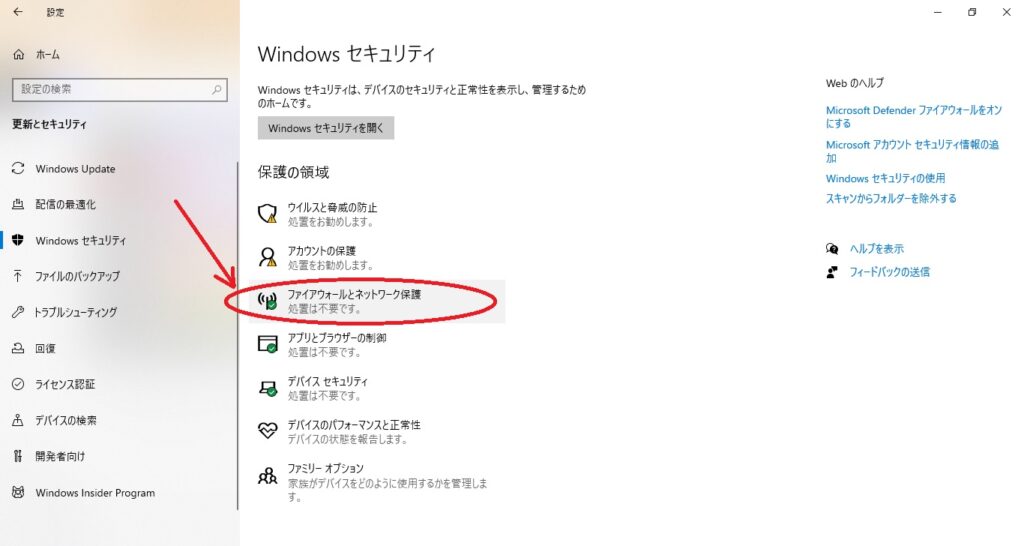
「プライベートネットワーク」と書かれた青文字部分をクリックします。
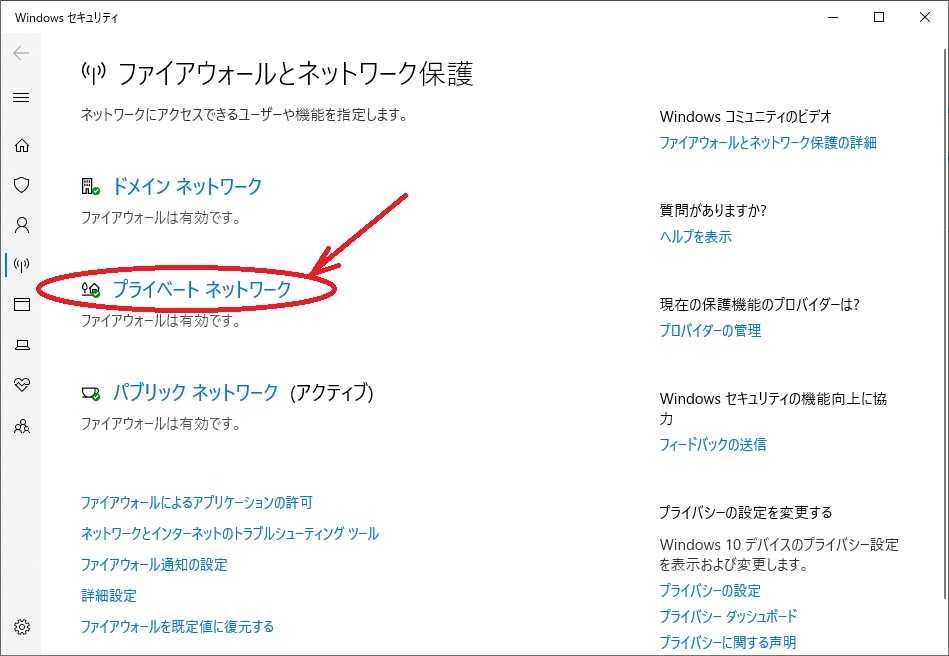
プライベートネットワーク設定画面が開きますので、「Microsoft Defender ファイアウォール」をオフにします。ユーザーアカウント制御画面が表示されますので、「はい」をクリックします。
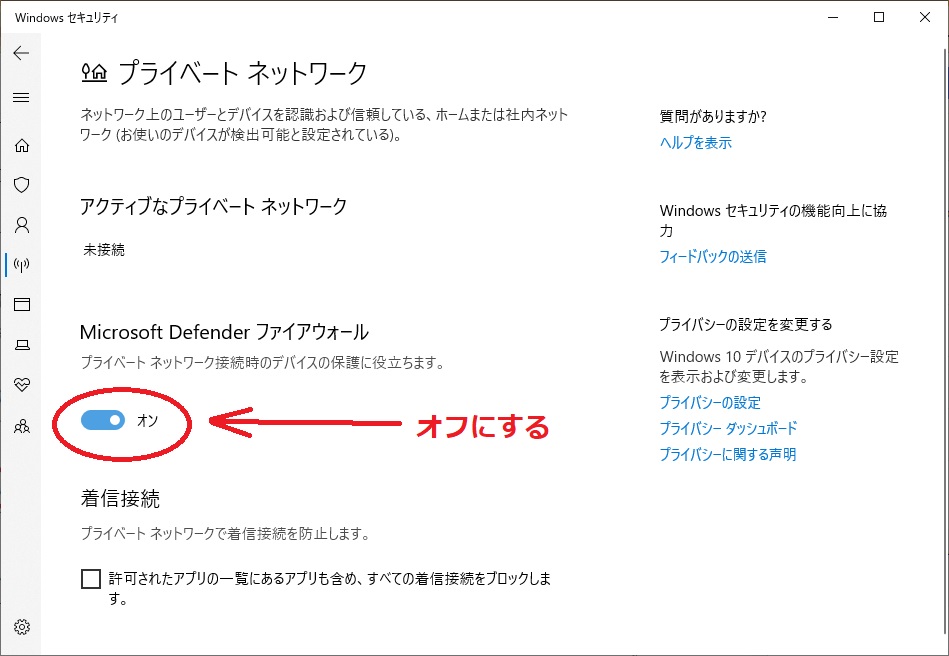
これで、ファイアウォールの無効化が完了です。
まとめ
無線小型LANアダプタ(WDC-433SU2M2)の接続が切れるときの対処法を解説しました。パソコンの設定で確認するべき項目は、「電源の管理」と「ファイアウォール」の2か所です。2つの設定を変更して様子を見ましょう。もし分からない部分があった場合は、お気軽にコメントください。